Édition des documents
1. Pour accéder à l'édition d'un document, je vais tout d'abord cliquer sur le document que je souhaite éditer.
Dans l'exemple ci-dessous nous allons modifier le document "Rapport".
(un document qui présente le pictogramme PDF est un document qui a déjà été généré au moins une fois en PDF)

2. J'accède à un environnement qui correspond à l'écran ci-dessous :
Il est à noter que chaque section disposant des boutons d'édition correspond à un bloc de texte, notion que nous allons réutiliser par la suite.
A noter également, seuls les blocs de texte encadrés de pointillés rouges seront copiés dans ma délibération.
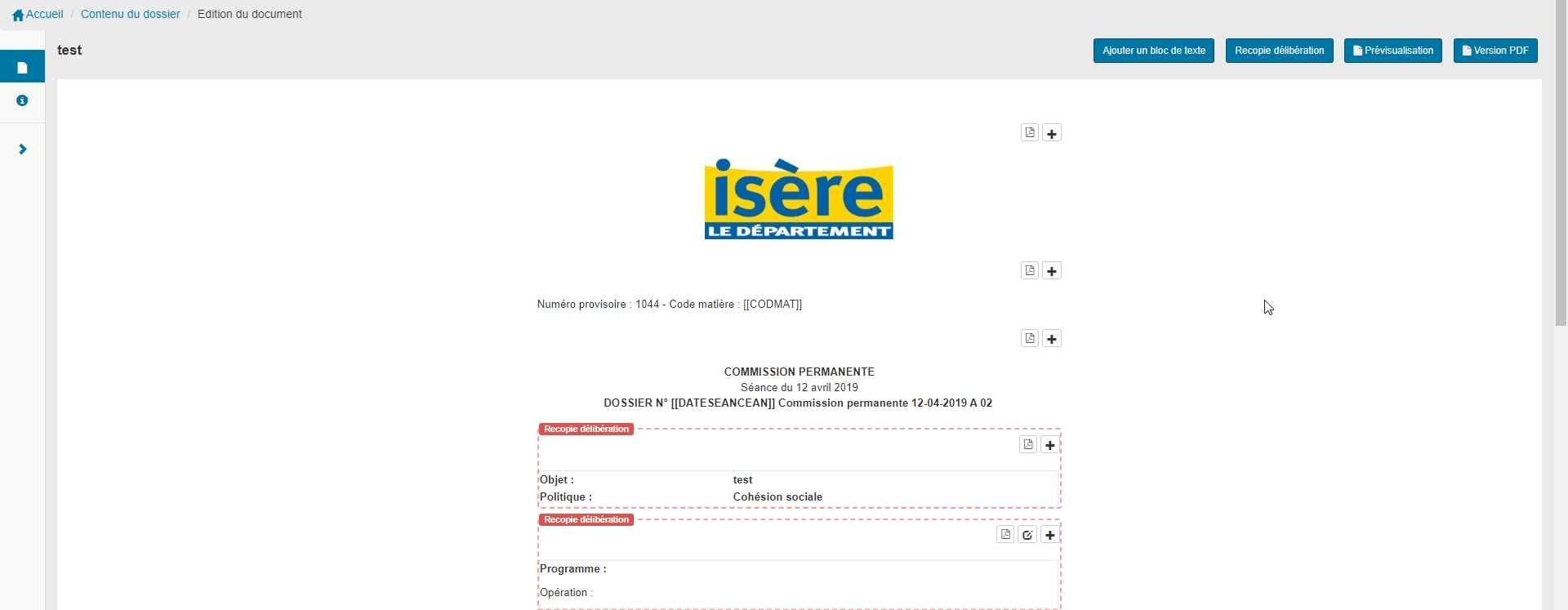
3. Je vais cliquer sur  pour pouvoir éditer ce bloc de texte.
pour pouvoir éditer ce bloc de texte.

4. Je vais ensuite éditer le bloc de texte en me servant des actions listées ci-dessous, puis sauvegarder mon travail en cliquant sur "Enregistrer".
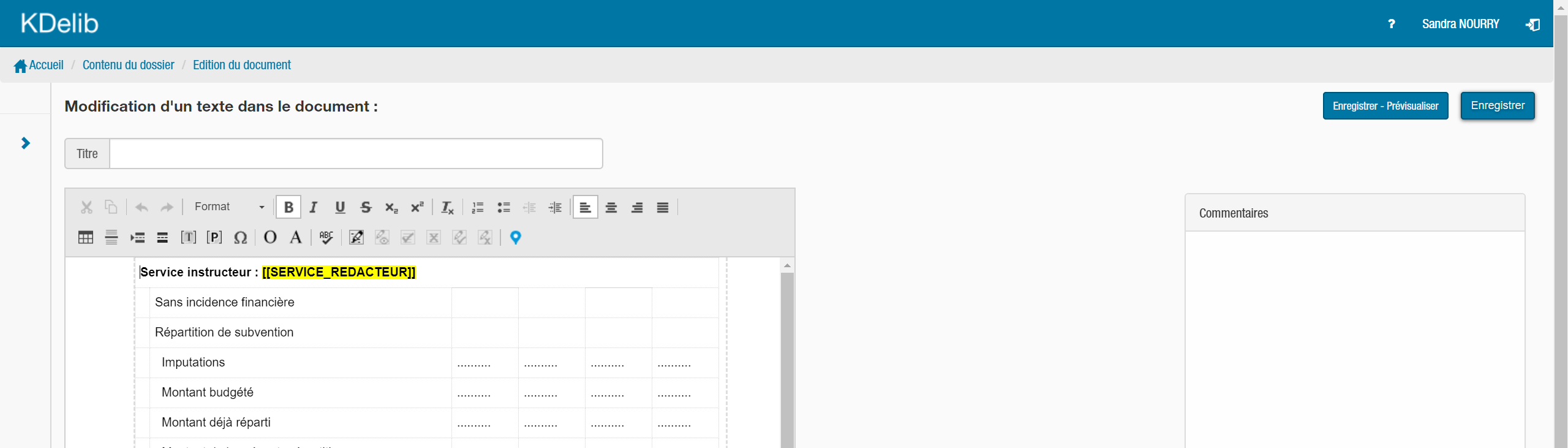
|
Ce bouton me permet de supprimer toutes les mises en forme de texte. Très utile si vous copiez/collez du texte depuis un autre logiciel. |
|
Ce bouton me permet d'ajouter un saut de page pour l'impression. |
|
Ce bouton me permet de séparer un passage de texte en 2 blocs distincts. |
et |
Ces boutons servent à créer une phrase insécable. |
5. A noter que je peux également générer un document PDF correspondant à un bloc en cliquant sur le bouton ci-dessous :
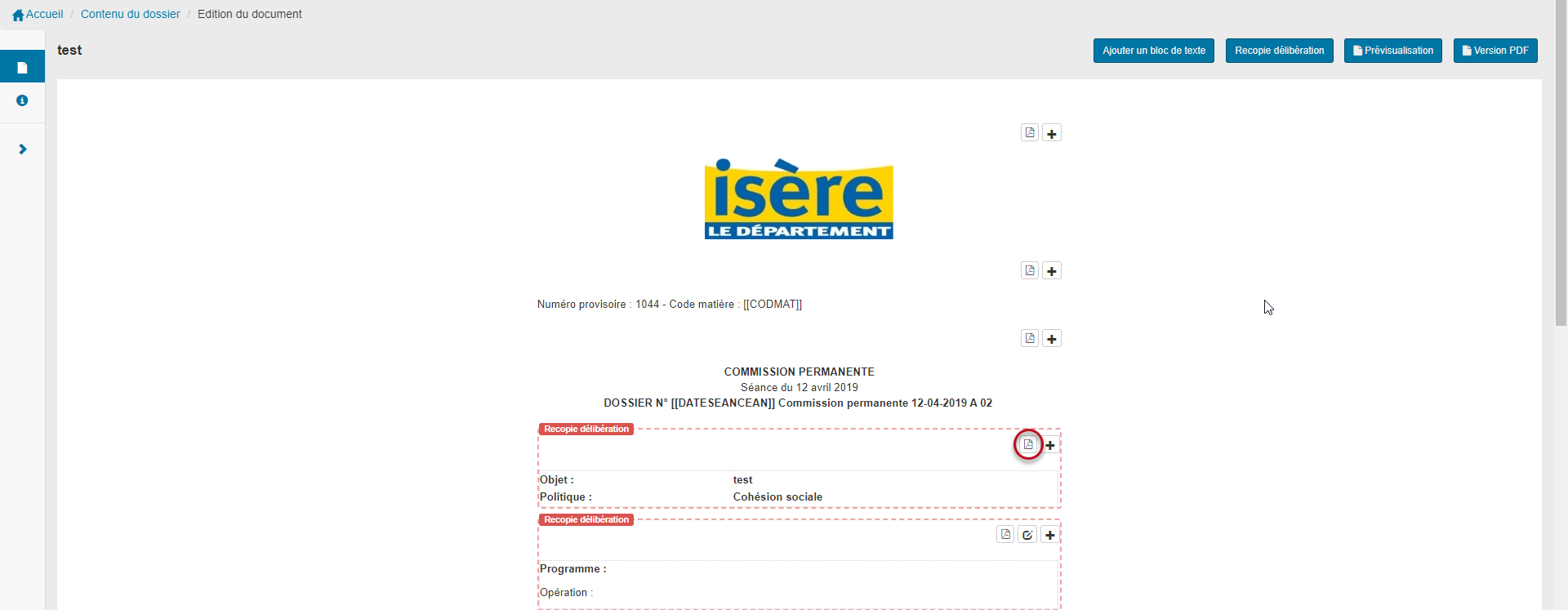
6. Les champs suivants me permettent d'agir sur le bloc en cours d'édition :
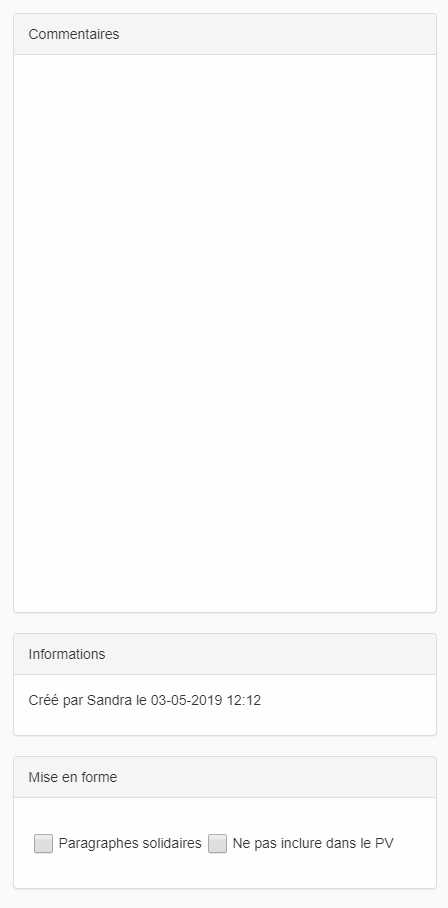
Commentaires |
Ce champ me permet de laisser une note à l'utilisateur suivant. |
Informations |
Ce champ m'indique par qui a été créé le bloc, à quelle date et à quelle heure. |
Paragraphes solidaires |
Cette case à cocher me permet de mettre en valeur le bloc grâce à un cadre noir qui vient se positionner autour. |
Ne pas inclure dans le PV |
Cette case me permet de choisir si je souhaite insérer ce bloc dans le procès verbal ou non. |




